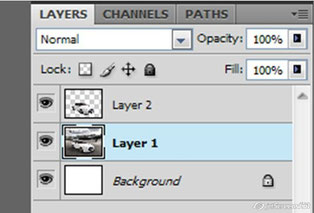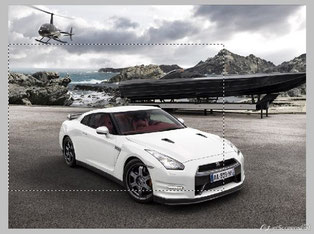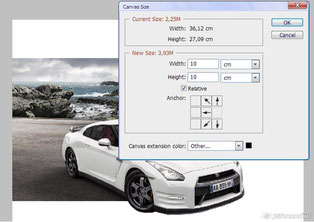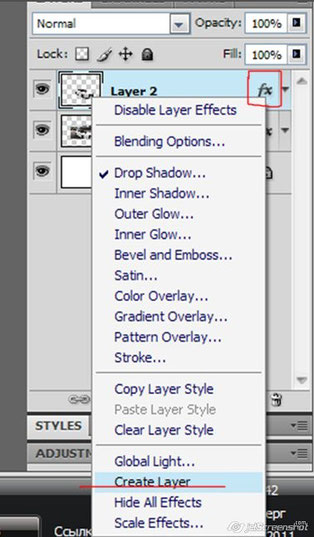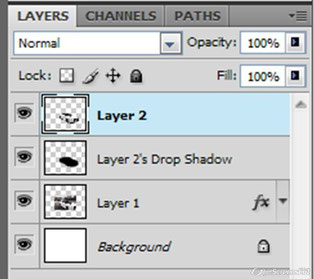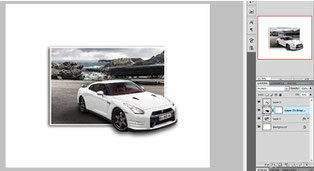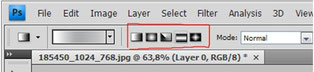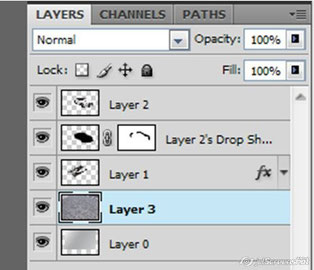- Home
- Blog
- About me
- PhotoGallery
- Albion Falls
- Alberta
- Autoshow, Toronto
- Belgorod. Russia
- Casa Loma, Toronto
- Chicago
- Cuba - 2013
- Cuba - 2015
- Cuba - 2016
- The Distillery District
- Elora
- Islington Village
- Muskoka
- New York
- Niagara Falls
- 1000 Islands
- Ottawa
- Peterborough Lift Lock
- Rockwood
- Sochi. Russia
- Steam Whistle
- Street
- Tiffany Falls
- Winery
- Webster's Falls
- The Model Railroad Club
- Toronto
- Contact
"Рывок" из фото.
Кликайте на скриншоты и эпизоды урока откроются в окнах большего размера!
Откроем фотографию, к которой будем применять данный спецэффект. Нажмите комбинацию клавиш Ctrl+A для того, чтобы выделить фото и отделите его от фона, скопировав на новый слой (комбинация клавиш Shift+Ctrl+J).
Активируйте любой удобный инструмент выделения в панели инструментов. Аккуратно выделите объект, который будет выступать в будущем за пределы основного фона фотографии.
Я взяла инструмент «Быстрая маска». Выделила весь объект, но можно и только его часть.
Копируем выделенный объект на отдельный слой, нажав Ctrl+J. В панели слоев активируем слой с полным изображением.
Активируем инструмент «Прямоугольная область» в панели инструментов и выделяем тот участок фотографии, который вы хотим оставить как задний план, а все остальное впоследствии отсекается.
В главном меню программы нажимаем Выделение – Инверсия (Shift+Ctrl+I), чтобы выделить все кроме необходимой области. Удалите лишний фон, нажав Delete и снимите выделение комбинацией клавиш Ctrl+D. Вот что должно получиться в результате выполненных действий.
Стоя на "Слое 1" применим эффекты "Обводка" и "Тень" к полученному изображению.
Двигаем ползунки и выбираем нужные нам параметры.
Теперь добавим тень нашему вырезанному объекту.
Активировав "Слой 2", нажимаем на значок эффектов fx и из открывшегося списка выбираем "Тень".
Двигаем ползунками и выбираем нужные нам параметры.
Но тень получается по всему объекту, т.к. я вырезала его полностью. Мне надо сдвинуть тень и убрать лишнее. Для этого я растрирую эффект. ПКМ нажимаем на значок эффектов (Fx) и из открывшегося
списка выбираем СREATE Layer (Создать слой). Или как то по другому переводится... но смысл один.
В открывшемся окне нажимаем ОК.
Отделили тень от слоя и получили ее на новом слое. Теперь тень можно переместить, размыть, стереть лишнее. По желанию.
Я сдвинула ее (стоя на слое с тенью), создала маску слоя к этой тени и на маске стерла лишнее. Вот что получилось.
Работа закончена, но можно еще продолжить...
Можно оставить на белом фоне, модно фон залить градиентом или цветом, или вообще поместить на другой фон… Обрезать лишнее и сделать рамку…
Чтобы работать с белым фоном не забываем его разблокировать или создать выше новый.
Я разблокировала слой, обрезала и залила градиентом.
На панели инструментов выбираем инструмент «Градиент», кликаем на рабочей области программы и откроется окно градиентов. Окно появится там, где вы кликните ПКМ. У меня в палитре градиентов их
(градиентов) достаточно много …
Градиентная заливка бывает нескольких типов: линейный, радиальный, конусовидный, зеркальный и ромбовидный. При рисовании градиента можно изменять параметр
непрозрачности (градиент будет ярче или прозрачнее), изменять режим наложения и не только. Данные настройки будут доступны только при активном инструменте "Градиент", расположены они в панели
свойств в верхней части экрана.
Я использовала зеркальный тип заливки градиентом.
Выбрав цвет градиента и вид его покрытия заливаем фон. Кликаем в каком либо месте и ведем мышку к концу работы. Пробуйте разные варианты, пока не понравится какой то больше всего.
Так выглядит панель "Слои".
Не забывайте, что открывая новый фоновый слой надо стоять на самом нижнем. Или перетащить его потом вниз...
А здесь я "бросила" (Свободным трансформированием) под колеса наш вырезанный фон и получился типа плакат на мостовой... :-))
В общем, творить можно все, что душе угодно!
Свои мысли, замечания и впечатления от урока, вы можете оставить в форме ниже: