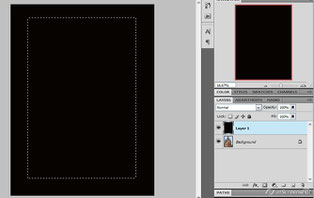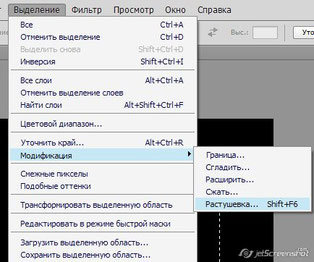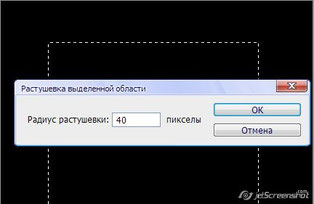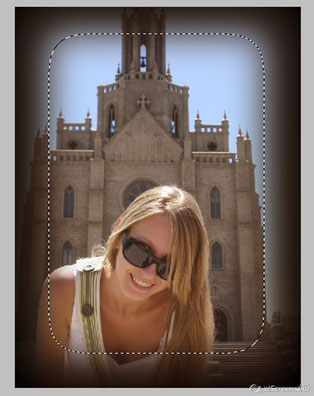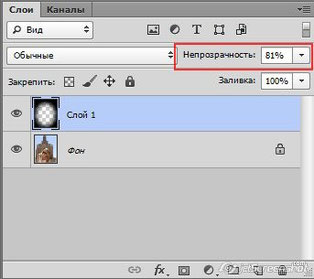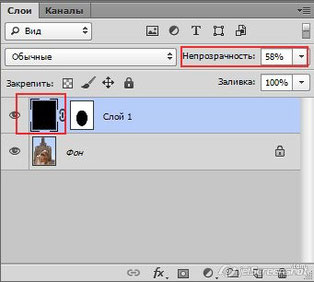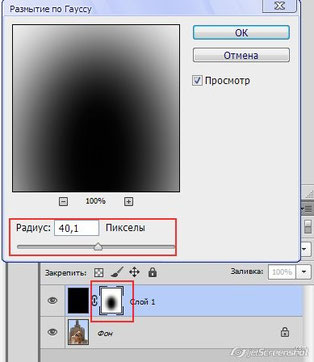- Home
- Blog
- About me
- PhotoGallery
- Albion Falls
- Alberta
- Autoshow, Toronto
- Belgorod. Russia
- Casa Loma, Toronto
- Chicago
- Cuba - 2013
- Cuba - 2015
- Cuba - 2016
- The Distillery District
- Elora
- Islington Village
- Muskoka
- New York
- Niagara Falls
- 1000 Islands
- Ottawa
- Peterborough Lift Lock
- Rockwood
- Sochi. Russia
- Steam Whistle
- Street
- Tiffany Falls
- Winery
- Webster's Falls
- The Model Railroad Club
- Toronto
- Contact
Фотография с исчезающими границами.
Кликайте на скриншоты и эпизоды урока откроются в окнах большего размера!
Эта часть урока взята из книги «Справочник по обработке цифровых фотографий в Photoshop» С. Келби «Виньетка с мягким освещением».
Сделайте новый пустой слой, щелкнув на значке CreateaNewLayer(Создать новый слой) в нижней части палитры Layers(Слои). Значок второй справа. Нажмите клавишу D , чтобы использовать в качестве фона черный цвет (если он не стоит), а затем залейте созданный слой черным цветом, нажав комбинацию клавиш Alt+ Backspace.
Нажмите клавишу M , чтобы воспользоваться инструментом Rectangular Marquee (Прямоугольная область) и создайте прямоугольное выделение вдоль границ изображения.
Чтобы смягчить углы созданного выделения, перейдите в меню Select(Выделение) и выберите команду Feather (Растушевка).
В открывшемся диалоговом окне Feather Selection (Растушевка выделенной области) для параметра FeatherRadius(Радиус растушевки) установите значение 40 пикселей и щелкните на кнопке ОК (для фотографий с разрешением 300 ppiиспользуйте значение 150 пикселей).
Получаем выделение с закругленными краями. Нажмите клавишу Backspace или Delete , чтобы вырезать в черном слое кусок с округленными краями, открыв фотографию на нижнем слое.
Сколько раз нажимаем на клавишу Backspace или Delete, на столько раз уменьшаются черные края или увеличивается открывающаяся фотография на нижнем слое.
Снимите выделение с помощью комбинации клавиш Ctrl+D.
Можно создать не только прямоугольное выделение, а и круглое или овальное. Здесь овальное выделение и убрана «Непрозрачность»
Фотографию можно оформить в рамку и поставить подпись.
Этого же эффекта (эффект виньетирования) можно добиться и другим способом.
Открываем фотографию, выбираем инструмент выделения «Овальная область» и создаем выделенную область овальной формы вокруг объекта, который необходимо выделить мягким светом.
Создаем новый слой, щелкнув на кнопку «Создать новый слой» (Create New Layer) , расположенной в нижней части палитры «Слои» (Layers). Удерживая нажатой клавишу Alt, нажимаем на кнопку «Добавить маску слоя» (Add Layer Mask), так же расположенной в нижней части палитры «Слои».
Таким образом, мы создали маску слоя овальной формы. А так как мы удерживали нажатой клавишу Alt, маска автоматически зальется черным цветом. Чтобы залить и сам слой черным цветом, щелкаем на его пиктограмме (миниатюре слоя) и комбинацией клавиш Alt + Backspace, заливаем слой черным цветом.
Для этого же слоя уменьшаем параметры «Непрозрачность» (Opacity) до нужного нам значения.
В результате наш снимок должен выглядеть примерно так – с четким овалом главного объекта съемки и слегка затемненной оставшейся частью изображения.

Переходим на маску слоя (пиктограмма (миниатюра) с черным овалом) и в главном меню программы идем: Фильтр – Размытие – Размытие по Гауссу. В открывшемся окне медленно перетащим бегунок вправо, чтобы размыть границы овала и тем самым добиться эффекта мягкого освещения.
В конечном варианте главный объект съемки освещен мягким светом. При удалении от главного объекта интенсивность «источника света» уменьшается.
Свои мысли, замечания и впечатления от урока, вы можете оставить в форме ниже: